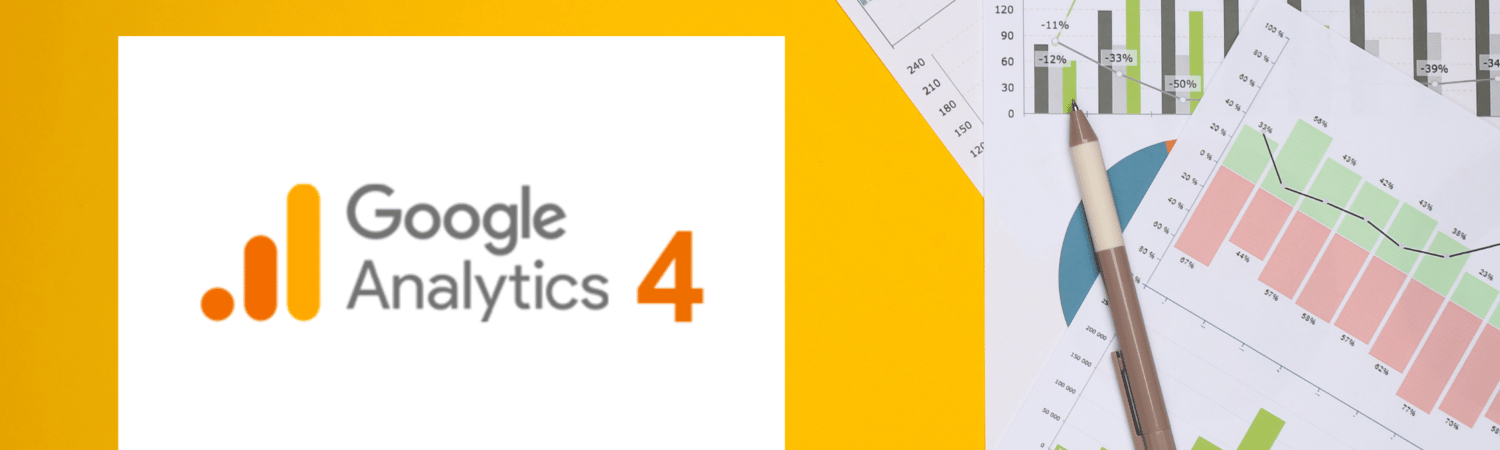There has been a lot of buzz about Google Universal Analytics being replaced by GA4 soon by July 2023. The new Google Analytics 4 is set to revamp the world of analytics with new features.
It’s normal if you feel like you have to learn how to use Google Analytics effectively, all over again. However, it doesn’t need to be a daunting task!
If you are just starting, you might have initial questions like: What is Google Analytics 4? How do I set up GA4? Do I need to make the shift now? Is all my past data from Universal Analytics (UA) now irrelevant?
We’ll answer all your burning questions in this blog. Read on…
Contents
What is GA4 and where to start?
Google Analytics 4 (GA4) is a new property type by Google’s analytics software to track and interpret your website’s traffic.
Google is encouraging marketers to rethink how they analyse user data by migrating to an ‘event-based’ model.
Data in GA4 focuses more on the events and interactions from the user’s journey rather than sessions as it was in Universal Analytics (UA).
It is also crucial to note that GA4 will become the new default Google Analytics moving forward. The good news is that you can run GA4 in parallel with your current UA setup.
Switching to GA4 sooner will help you collect data once Universal Analytics becomes unavailable.
How to set up GA4 using Tag manager?
-
Let’s start by navigating your Admin Settings within your Google Analytics Account. Under Property Settings, look for the ‘Upgrade to GA4’ link.
If the upgrade option isn’t available, you can click on ‘Create Property’ to create a new GA4 Property.
-
Click ‘Get Started’ to initiate the setup process with Google Analytics’ setup wizard. There are different options depending upon your current Google Analytics setup
If you are using the Google Site Tag to implement GA4, the wizard will be able to enable data collection with your existing tags. If you are not using the Global Site Tag, the following steps will help you outline how to enable data collection using Google Tag Manager (GTM).
-
To start the data collection, you will need to generate a Measurement ID for the new GA4 Property. The Measurement ID is similar to the UA ID. Enter the ‘Tag installation’ menu by clicking the right arrow below.
-
GA4 doesn’t have Views like Universal Analytics. Instead, it has Data Streams.
The Data Stream expands beyond the Pageview Request as it measures certain events automatically such as scrolls, link licks, site search, downloads and more.
You can expand the Add Stream dropdown and select the app to track.
-
Configure your Data Stream by entering your website URL and stream name. Click ‘Create Stream’ when finished.
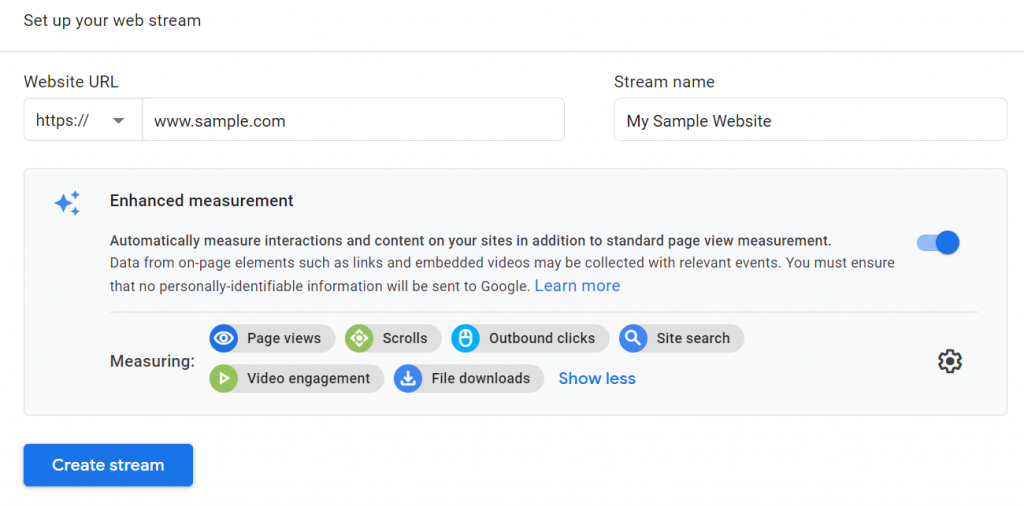
-
Now you have the Measurement ID. Copy or make note of the Measurement ID as it is required for setting up the GA4 Configuration Tag in Google Tag Manager.
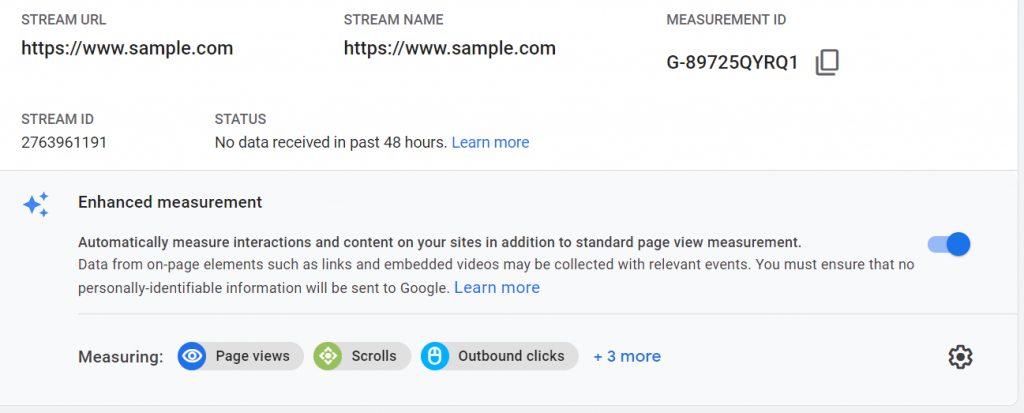
-
Navigate to your Google Tag Manager Dashboard, create a New Tag, Select ‘Tag Configuration,’ and select ‘Google Analytics: GA4 Configuration’ as the Tag Type.
-
The next step is to add the Measurement ID to your Tag manager.
With your measurement ID copied, head to Google Tag Manager and create a new tag. You can do this by going to the “Tag” page and clicking ‘New.’
Click on ‘Tag configuration’ and select ‘Google Analytics: GA4 Configuration’ from the list. This will open the tag configuration page, where all you have to do is to paste your measurement ID.
-
Now that the Tag is installed, configure your Trigger to fire on ‘All Pages’ and hit ‘Save’ to finish the GA4 Configuration.
-
You can also test your GA4 Tag with Tag Manager’s Preview Mode or publish your container to make the new Tag live.
Bear in mind to publish your container after testing or your GA4 Property won’t receive data. When the tag is live, you can view real-time hits on the GA4 dashboard.
Now that you’ve set up GA4, you can start using it to track users and their actions more effectively.
Top tips on using GA4 effectively
Know what to expect.
GA4 captures customer journey, not just page views. While using GA4 to interpret your data to think of various ways to map how a user interacts with your website.
Create specific audiences by categorising users who will either make a purchase or not. This comes from insight into the probability of their decision that’s based on GA4 making predictions from first-party behaviour.
Dive into the new metrics for user engagement and check who is engaged by your content through their interactions on your website.
Analyse data trends that Google Analytics 4 alerts you with. This allows you to respond quickly and make decisions when they matter most.
Set up custom events and conversions.
In GA4, conversions are built from ‘Events’. GA4 conversions tracking will be different if you’re used to the standard conversion configurations in Universal Analytics. Therefore, creating custom conversions can help you with tracking.
For example, you can create a custom event to track the ‘thank you’ page from a contact form. In this manner, you can track how many people filled in the form successfully, rather than just tracking users who click on a contact form.
In conclusion
Google Analytics 4 is a powerful digital analytics tool that emphasises tracking the customer journey and how data is measured. GA4 focuses on collecting data without the need for cookies or identifiers. It respects consumers’ privacy and their right to data protection.
Our advice would be to start collecting data using GA4 alongside Universal Analytics as soon as possible to make the most of the collected data and be ahead of the curve.
Need more help with GA4? Contact us for a quick call or leave your query in the comments below.
Image Courtesy: Google